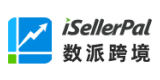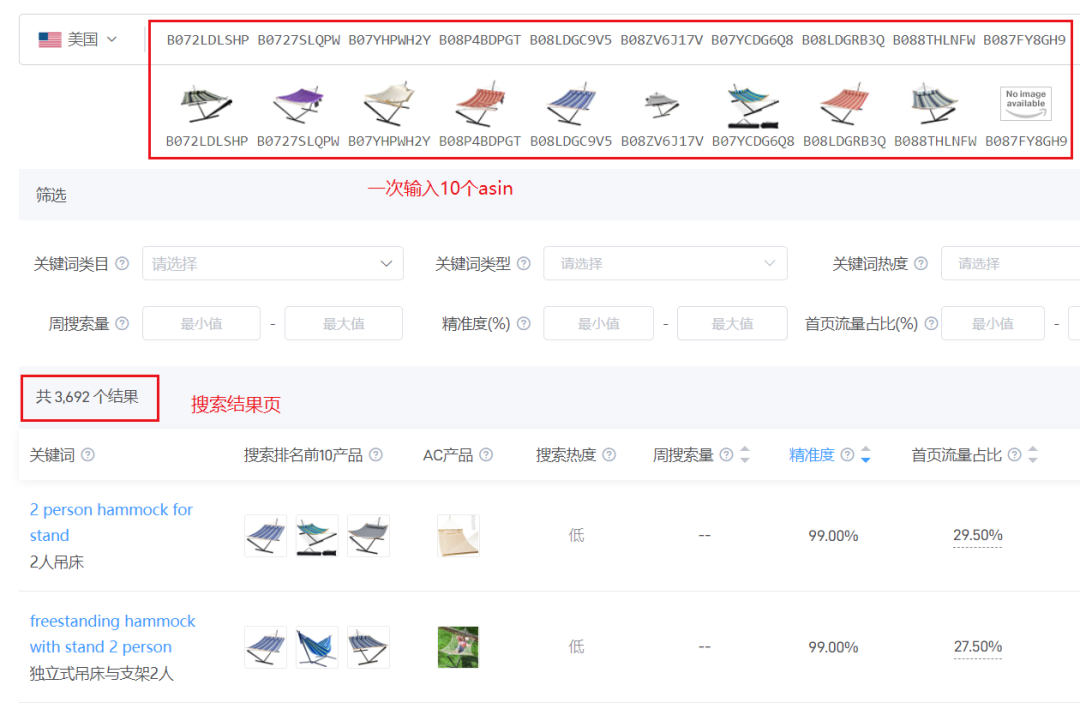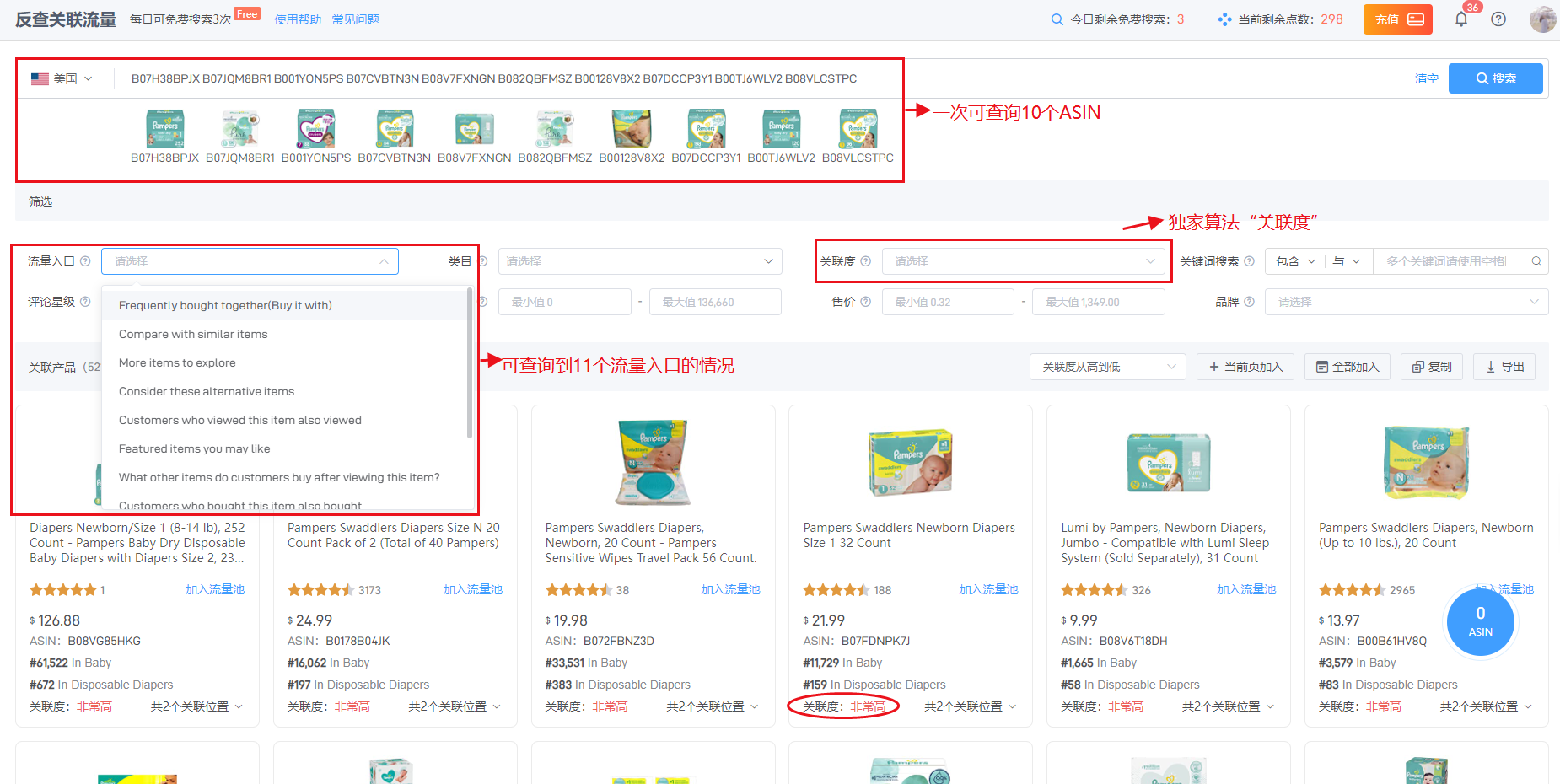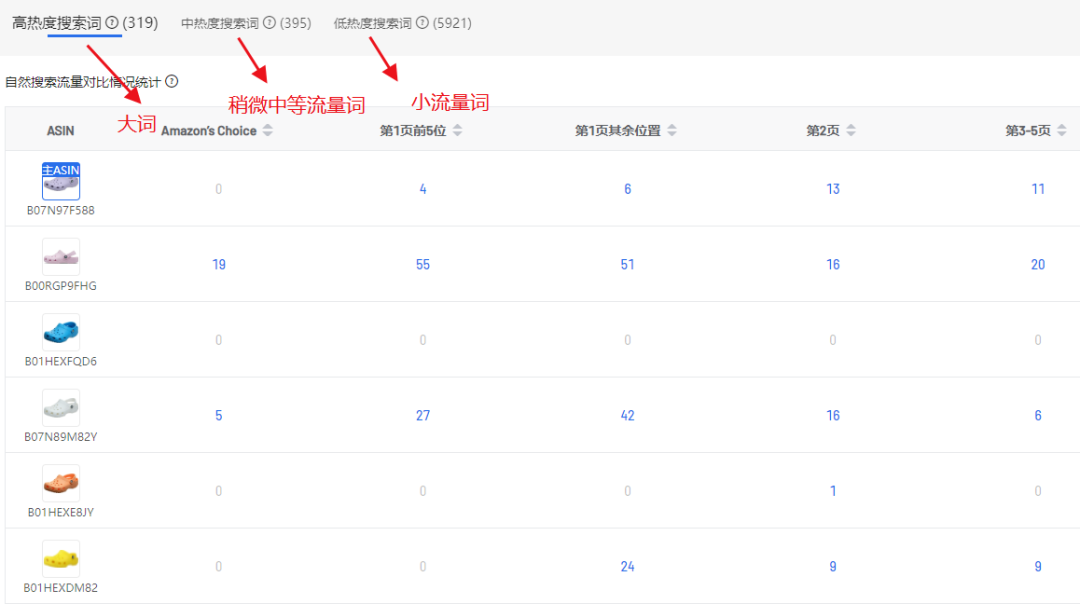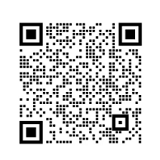一、什么是亚马逊变体
当我们需要上传多种颜色或者多种属性的同款产品时,我们可以使用亚马逊变体的方式上传,这样每个变体的Listing的评价、Q&A都可以累积叠加到一起。Amazon的A9算法赋予了多变体的Listing更高的权重,可以获得更多的曝光和流量。
多属性商品一般适用于服饰类、珠宝首饰类商品,我们称之为亚马逊变体。这种商品的展示形式是买家可以自行选择尺寸、颜色和规格,当买家选择不同颜色、尺码或者规格时,商品的图片会随之变化,选择不同的商品时,价格库存等都将随之变化。
在亚马逊上,不是所有的类目都支持上传变体的,必须有Variation这个选项才可以。而且变体可能是单一的颜色变体,单一的尺寸变体,也可能是混合的颜色尺寸双变体,或者多变体。那怎么利用变体,将产品引爆呢?
1、发展好后再做变体。其实最好的模式不是一上来就做变体,最好还是先分开做,等发展一段时间每个Listing都比较稳定之后再合到一起。这样的话,我们在做变体之前就已经对每个子体有了一定的了解,知道要把重点放在哪个产品上。还有大家都知道,变体之间是共享Review和QA的,我们可以把我们要推的新品和之前的老品(那些不打算做了但是还有Review的链接)合并到一起,然后把废弃Listing的库存调0,这样对我们的新品是有好处的,星级和QA什么的也不会浪费。
2、利用好广告。上一步也说到了,建议是先分开创建Listing,给每个Listing设置相同的广告预算,观察一段时间他们的表现后,再将这些Listing合并成一个变体。前期的时候,不同属性的产品销量肯定会有一些差异,一般来说也就三种情况:A(销量好)、B(销量一般)、C(销量差)。A销量好,后期我们可以增加A的广告预算,降低B的广告预算,停止C的广告,通过A来带动其他两种产品的销量,如果C后期一直表现不好,那么这个产品我们就不要考虑做了,想想办法清空库存然后淘汰掉。如果A、B产品广告表现差不多,两个变体产品同时做广告会有竞争,搜索结果同一个页面中出现了Sponsored A,很难会出现Sponsored B,想要A、B都出现搜索结果的首页中,建议一个主攻广告排名(加大广告的投放)、一个主攻自然排名(通过Deal、或者秒杀提升)。
3、Review。变体怎么来弄Review呢,很多卖家都会选择合并僵尸Listing,不过亚马逊在这方面的打击也是很严厉的,一旦发现滥用变体乱合Listing,直接导致账号被封,资金被冻结。其实还有其他方法来弄Review,有时候店铺里有少数的Listing基本上没有出过单,但是因为库存原因也没有下架,不过也基本上没有流量了很难推起来,这个时候我们可以为这个产品创建一个新Listing,然后做一个变体,把之前的Listing库存调为0,这样就相当于把Review和QA都给挪过来了,然后再把旧Listing库存移除重新贴标。但是这种方法是有一定风险的,毕竟和你的产品相关度高的废弃Listing没那么好找,强行合并被亚马逊抓住可是有封号的危险的。
二、变体的合并
这个合并的方法有多种,这次我们通过模板使用批量表来合并:针对有变体类目的批量模板。接下来我们以加拿大站为大家展示怎么操作。
将两个或者多个不同的ASIN合并成同一个Listing之前,建议先联系亚马逊客服,跟他说明情况,看他怎么建议,再根据实际情况去合并Listing。(你在Case可以直接请求客服帮你下载要合并的变体的模板,对应的节点分类的recommended_browse_nodes号,父体,子体在表格中必填的列是那些,客服都会通过邮件的形式,按照你的要求给你发邮件,告诉你哪些要填的以及怎么操作。)
1、登录亚马逊后台,切换到语言状态“中文”。

2、看到库存——批量上传商品——下载库存文件。

在这个批量上传商品的界面里的下载库存文件页面,看到第一步:
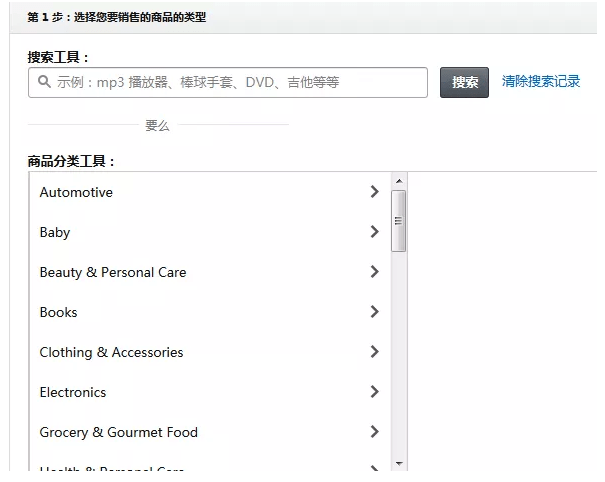
1)在所有商品分类列表中选择你想合并的Listing商品所处的详细品类,也可以在搜索框里输入关键字搜索品类,找到之后点击选择(Select),进入第2步:选择模板类型。
注意:不确定自己的产品分类时,可以参考自己后台对应的其中一个Listing,点编辑,看第一项Vital Info-Recommended Browse Nodes(这里的就是你产品类目节点),按照这个来选择就可以了。
选择好最后一个节点后,点“选择”,在这个选择框下面就会出现你选择的类目模板的节点。

2)接着,看到第二步,选择“高级”以及右边的“生成模板”。
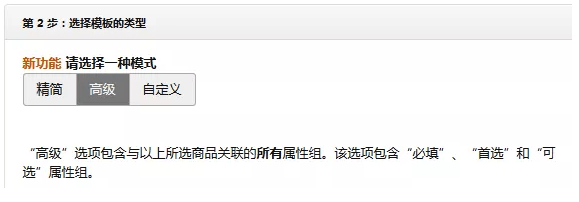
3)出来的对话框如下图,选择“保存文件”-“确定”。
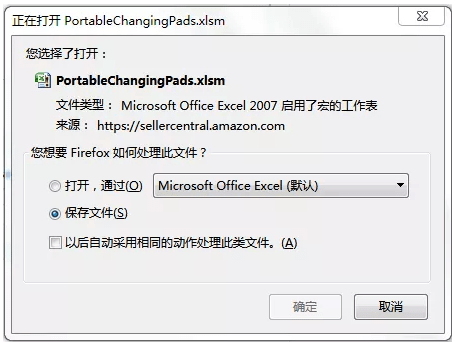
等一会,下载好会在右下角有提示,或者在右上角。选择“打开文件夹”,找到对应下载模板。

找到对应的模板后,打开该文档。看到Excel文档的左下角,点到“Template”这个表格,这里就是我们要填的表格,其他的是告诉你对应的该填什么类型的内容:
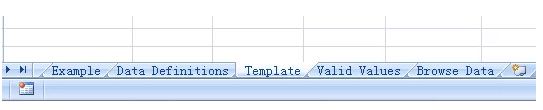
我们看下表格上面的内容大概是怎么样的(不同站点不同类目,不一样,但要填的基本上都差不多),往右拖动最下面的滚动条还会出现很多列,就不一一截图,大概如下图:

3、到了这里,以上的下载模板等操作都完成了。那么接下来,我们分2种情况为大家解答:
情况一:将2个及以上变体合并到一个新的父体(合并前没有父体的情况)上的方法:
我们根据表格的内容分别讲解下(一些主要要填的项):

(备注:我们一般把表格第一行作为父体,下面依次都是填子体。父体,其实是虚拟商品,子体就是指你要合并在一起管理的那些Listing,每一个都是作为一个子体。)
①feed_product_type:这个是产品类型,你可以直接点下面的表格单元,里面都只有一个对应的类型。
父体:点击选择。
子体:有几个就对应选择几行点几个,都是和父体一样的类型。
②item_sku:这个是对应Listing的SKU,这个在后台Listing界面有对应的,每个Listing都有一个唯一的,在ASIN码对过来的左边那个。
父体:因为之前还没有建父体,所以这里你自己定义一个,比如:产品名字后面加个Main,只要区别其他的Listing的SKU就可以了。比如:CCmain。
子体:子体的SKU你对应后台的Listing,那里可以复制过来粘贴。
③ brand_name:这个是填你对应Listing上的品牌名字,一般这个品牌名一样的子体才能合并到一起。(父体和子体的品牌名字要一致才能合并成功)
父体:填写和子体一样的品牌名。
子体:填写对应的品牌名字。
④item_name:这个就是填写对应的Listing标题,复制粘贴。
父体:因为是新创建的。我们一般的做法就是复制其中一个子体的标题,把带颜色或者大小或者型号的词删除,然后把它粘贴到这里。
子体:复制对应的子体的标题,粘贴过来。
⑤manufacturer:这个是填写生产厂家,按照你子体里面建的来填。一般我们有品牌备案的,我们的生产厂家和品牌名都填写一样的。一般这个品牌名一样的子体才能合并到一起。
父体:这里填子体一样的。
子体:对应的后台填写的厂家名字。
⑥external_product_id_type:这个可以理解为:选择你要用来合并子体的一种方式,对应用什么码来组合。比如:我们常用对应的ASIN、UPC。你点击下面的单元格会有选择,选择其中的一种,填写对应的Listing的对应码,一般建议用ASIN码,因为UPC码的话,有些类目这个前面一栏对应的填写UPC码后,会出现科学计数法的表达形式,系统可能无法识别,所以一般不见用。对应的ASIN码在你后台可“库存”-“管理库存”界面可以看到。
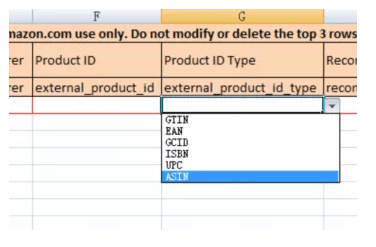
父体:因为你是刚准备创建的,所以不用选择,前面对应一列的码也不用填。
子体:这一栏选择什么类型的码,你就在前面一列对应的行填写对应的Listing的什么码。
⑦external_product_id:这一列对应的行,就是填写第⑥你选择的什么类型的码,然后要填的对应Listing的对应码,比如ASIN。
父体:因为你是刚准备创建的,所以不用填写。
子体:第⑥步,你选择了比如ASIN,你在这一列对应的Listing的这行,就填写对应的ASIN码。
⑧recommended_browse_nodes:这个是填推荐浏览节点编码,这个在你建了Listing后,你点开你想要合并的任何一个Listing编辑界面,在标题下面就可以看到,把那串数字复制,粘贴过来。同一个类目节点,这串数字代码都是相同的。
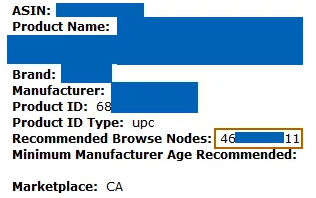
父体:填写和子体一样的节点代码。
子体:填写对应的推荐浏览节点代码,一般都是10位数的纯数字组合。
接下来,我们看下下面截图这部分:

⑨variation_theme:这是填写变体的主题,比如:你这个要合的变体,是以颜色(Color),还是以尺寸(Size)等,通过点击对应列上的单元格,可以选择。比如,以下用颜色(Color)作为变体:
父体:选择Color。
子体:选择Color。
⑩parent_child:这是来确定谁是父体(Parent),谁是子体(Child)的。通过点击对应列上的单元格,可以选择。选项里有Parent和Child。
父体:选择Parent。
子体:选择Child。
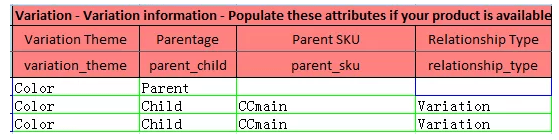
⑪parent_sku:这里是来填写,对应的父体的SKU是谁。用来确定关系的。那么一开始,比如我计划新建的这个SKU的名字是CCmain,对应的父体和子体这一列都填写CCmain。如上图。
父体:不用填写。
子体:填写一开始父体行第②步item_sku里面对应填写的那个单词或者词组。
⑫relationship_type:这里是用来约定他们是什么关系类型的,点击有2种选择Accessory(附件),Variation(变体/变异),如果是同类型不同颜色的我们选择Variation,如果是附件你就选择Accessory。一般都是选择Variation。
父体:选择Variation。
子体:选择Variation。
⑬update_delete:这个是3个选择:Update(更新)、 PartialUpdate(部分更新)、Delete(删除)。
父体:选择Update(因为这个父体是你要新建的,之前不存在这个父体)。
子体:选择PartialUpdate(因为这个子体是你已经存在的Listing)。
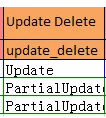
⑭product_description:这个是填写你产品详情描述部分的内容的(体现在前台你评论对应上面的那个Product Description部分),这个内容你直接在亚马逊后台对应的Listing,编辑-Description这里直接复制粘贴。
父体:可以不填写。也可以复制其中一个子体的内容。
子体:按上面提到的,在后台复制对应的Listing的Description粘贴在这里。
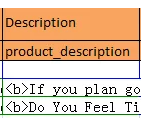
⑮Bullet Point:这个是填写你产品对应的5点描述的内容的(体现在前台标题下面,图片右边那个5行描述部分),这个内容你直接在亚马逊后台对应的Listing,编辑-Description里面的bullet-point这里直接复制粘贴。
父体:可以不填写。也可以复制其中一个子体的内容。
子体:按上面提到的,在后台复制对应的Listing的bullet-point粘贴在这里。
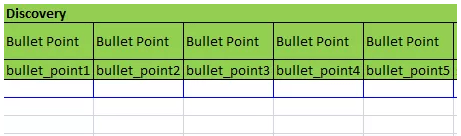
⑯Size_name:这个是用来填写对应尺寸名字的,在对应Listing编辑里面有对应。

如果你在前面variation_theme(变体主题)选择的是Size,这一列对应的才需要填写,填写的内容跟你后台对应Listing的编辑里面Vital Info的Size那里填写的要一致。这个在你创建的Listing的时候是可以自己定义的,如果你要合并的子体里面如果这个是一样的,也可能合并不成功,建议在创建Listing的时候就把这个选择了后后面可以加比如:**01、**02来区别。
如果前面的variation_theme(变体主题)选择的是Color,那么这一列对应的都不用填写。
父体:不用填。
子体:如果前面的选择的变体主题是Size,那么按照前面说的复制对应的粘贴,如果前面选择的变体主题是Color,那么这列不用填。
⑰Size_map:这个是用来填写对应尺寸信息的,在对应Listing编辑里面有对应。
如果你在前面variation_theme(变体主题)选择的是Size,这一列对应的才需要填写,填写的内容跟你后台对应Listing的编辑里面Vital Info的Size_map那里填写的要一致。
如果前面的variation_theme(变体主题)选择的是Color,那么这一列对应的都不用填写。
父体:不用填。
子体:如果前面的选择的变体主题是Size,那么按照前面说的复制对应的粘贴,如果前面选择的变体主题是Color,那么这列不用填。
⑱color_name:这个是用来填写对应颜色名字的,在对应Listing编辑里面有对应。
如果你在前面variation_theme(变体主题)选择的是Color,这一列对应的才需要填写,填写的内容跟你后台对应Listing的编辑里面Vital Info的Color那里填写的要一致。这个在你创建的Listing的时候是可以自己定义的,如果你要合并的子体里面如果这个是一样的,也可能合并不成功,建议在创建Listing的时候就把这个选择了后后面可以加比如:**01、**02来区别。
如果前面的variation_theme(变体主题)选择的是Size,那么这一列对应的都不用填写。
父体:不用填。
子体:如果前面的选择的变体主题是Color,那么按照前面说的复制对应的粘贴,如果前面选择的变体主题是Size,那么这列不用填。
⑲color_map:这个是用来填写对应颜色信息的,在对应Listing编辑里面有对应。
如果你在前面variation_theme(变体主题)选择的是Color,这一列对应的才需要填写,填写的内容跟你后台对应Listing的编辑里面Vital Info的Color_map那里填写的要一致。
如果前面的variation_theme(变体主题)选择的是Size,那么这一列对应的都不用填写。
父体:不用填。
子体:如果前面的选择的变体主题是Color,那么按照前面说的复制对应的粘贴,如果前面选择的变体主题是Size,那么这列不用填。
情况二:将2个及以上变体合并到一个旧的父体(合并前已经有创建父体的情况)上的方法:方法跟情况一基本上一样。
要注意的就是以下几点:
①item_sku:这个是对应Listing的SKU,这个在后台Listing界面有对应的,每个Listing都有一个唯一的,在ASIN码对过来的左边那个。
父体:因为之前已经有建父体,所以要复制对应的父体SKU。
子体:子体的SKU你对应后台的Listing,那里可以复制过来粘贴。
②item_name:这个就是填写对应的Listing标题,复制粘贴。
父体:因为是已经有的,所以直接点后台父体,复制标题过来。
子体:复制对应的子体的标题,粘贴过来。
③external_product_id_type:这个可以理解为:选择你要用来合并子体的一种方式,对应用什么码来组合。比如:我们常用对应的ASIN、UPC。你点击下面的单元格会有选择,选择其中的一种,填写对应的Listing的对应码,一般建议用ASIN码,因为UPC码的话,有些类目这个前面一栏对应的填写UPC码后,会出现科学计数法的表达形式,系统可能无法识别,所以一般不见用。对应的ASIN码在你后台可“库存”-“管理库存”界面以看到。
父体:因为已经存在的父体,所以都会有一个对应的ASIN,前面对应一列的码就填后台父体对应的ASIN码。
子体:这一栏建议也是选择ASIN码,你就在前面一列对应的行填写对应的Listing的ASIN号码。
④update_delete:这个是3个选择:Update(更新)、 PartialUpdate(部分更新)、Delete(删除)。
父体:选择PartialUpdate(因为这个父体是已经存在的,如果你选择了Update也没有太大问题,建议选择PartialUpdate。)
子体:选择PartialUpdate(因为这个子体是你已经存在的Listing)。
上面看起来,很复杂:我们简单总结下,就会发现其实并不难(熟能生巧,合并多2次,你熟悉了,再多的Listing合并你都能快速完成)!大家要注意填的内容就是我截图的这几列内容,具体的解释都在上面了。
以下一般是必填的列:
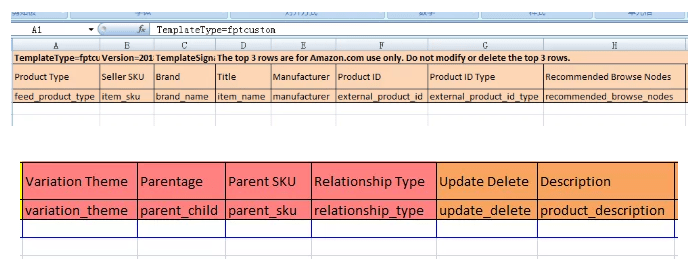
以下这2对,看前面选择什么变体类型,填其中的一对应的:
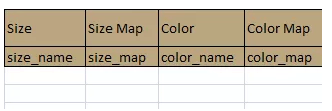
其他的列,可以选填可以不填。
重要的事情:填好对应的信息,不要忘记了保存。
保存可以保存为以下2种格式:
①直接保存下载的文档格式。
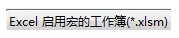
②保存为(制表符分隔)的TXT文档。

一般建议用原本的Excel格式,因为如果是德国、日本等语言的站点,保存为TXT文档,上传后会出现乱码。
4、检查和上传文件
进入后台Inventory(库存)——Add Products via Upload(批量上传商品)——Check and Upload your Inventory File(上传您的库存文件)——Upload File(上传文件)——Inventory Files for non-Media Categories(库存文件)——Click Browse单击浏览(选择“你保存的那个表”)——Upload 上传。
然后在同个界面看到(监控上传状态):
①第一步:
先检查你要合并的文档,这个检查就算提示有错误,它也不会同步或者改变你目前所有Listing本来的任何东西。系统自己帮你检查,看有没有错误或者没有填写的。根据检查结果可以看到。(如下图)点击“浏览”——找到并选择你要上传的那个Excel文档或者TXT文档——点“检查库存文件”,然后在“监控上传状态”这个界面查看结果(过程一般需要几分钟)。
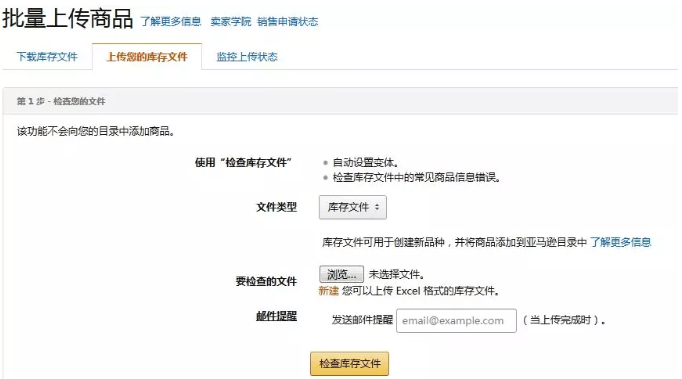
上传的状态可能需要几分钟。如果出现类似下面这个状态,没有错误,就表示没有什么明显的错误(有些情况检查不出来,比如颜色变体,如果Color_name这栏,子体之间是一样的,那么检查不出来,等你第二步上传后,就会其中一个合并不进去)。
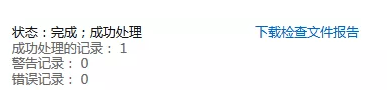
如果是出现下面类似的画面,那么久需要对应的查找问题。通过“下载检查文件报告”,查看里面对应的错误,修改对应的东西,保存。再按上面的步骤上传检查。
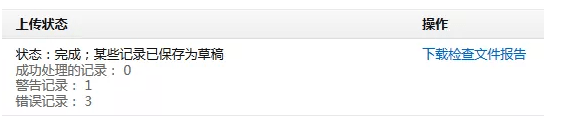
②第二步:
如果上面的检查没有错误。就执行第二步,点击“浏览”——找到并选择你要上传的那个Excel文档或者TXT文档——点“上传”,然后在“监控上传状态”这个界面查看结果(过程一般需要几分钟)。
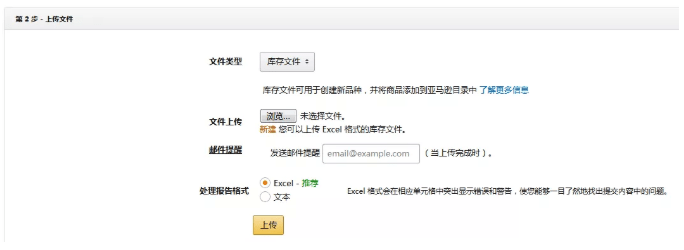
结果,如果你在上传前有经过第一步的检查,一般结果都是成功处理的。如果是特殊情况,也会出现错误的提示。
上传成功后,在Inventory(库存)——Manage Inventory(库存管理页面),查看,如果那些要合并的子体都在该父体里面了。也可以到确认合并变体成功。
也可以在前台看,合并之前那些单独的Listing(子体)都是在一个父体下面,那就是成功了。这个不是立马就全部同步,需要点时间(不同站点时间不一样),那些本来的Review和Q&A等信息的合并同步,没有那么快。如果一天过去都没有全部整合在一起,那就开Case让客服帮你查,丢了哪些评论或者Q&A,或者其他的情况。
三、变体的拆分
拆分父子变体关系,即将子商品变成独立商品,必须使用模板更新。如果在Manage Inventory库存管理页面删除父商品,会将全部父子商品信息删除!请谨慎操作!(表格有专用的模板——开Case发给客服,也可以用合并子体,下载的那个表格,接下来,我们用合并子体到父体的那个表格来讲解。)
先在Manage Inventory库存管理页面找到想要解除父子变体的商品,复制父子商品的SKU、ASIN信息。
通过上面演示的合并变体的下载表格方法:Inventory库存——Add Products via Upload批量上传商品——Download Template,下载该产品所在类目对应的批量模板。
情况一:删除父体商品。
打开下载的表格,只填写对应的5列。
①feed_product_type:这个你是按类目下载的表格模板,所以,直接点击单元格,选择指定的类目类型就可以了。
②item_sku:在后台库存——管理库存界面,可以看到你这个要删除父体的对应SKU,在对应ASIN码的左边那个。复制该父体对应的SKU码粘贴在对应列的单元格。
③external_product_id:这个复制你对应要删除父体的ASIN码,粘贴到对应列的单元格中。
④external_product_id_type:这个对应列选择类型为“ASIN”,点击单元格里面有选择。
⑤Upate_delete:点击对应列的单元格,有3个选项,选择“Delete”。
⑥保存文档。
进入后台Inventory(库存)——Add Products via Upload(批量上传商品)——Check and Upload your Inventory File(上传您的库存文件)——Upload File(上传文件)——Inventory Files for non-Media Categories(库存文件)——Click Browse单击浏览(选择“你保存的那个表”)——Upload 上传。
然后在同个界面看到(监控上传状态):
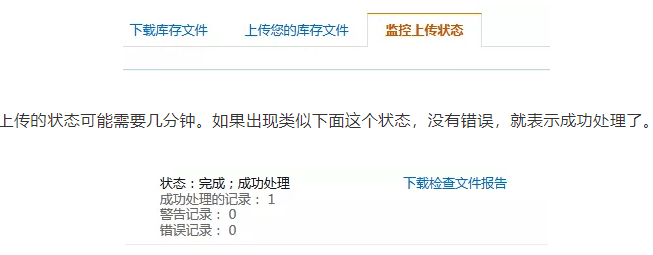
上传成功后,在Inventory(库存)——Manage Inventory(库存管理页面),查看,该父体是不是已经被删除了。也可以到确认该父商品已经删除。
也可以在前台看,那些之前在一个父体下的子体都是独立的Listing商品(子商品没有在一个页面了),那就是成功了。
情况二:把子体从父体里单独分出来。
①参考删除父体商品的方法,先把父体删除了。
②参考合并父子变体的方式,把你还想合并在一起的子体商品合并到一个父体上去。
转载请注明出自数派iSellerPal 亚马逊QA影响链接转化?数派新功能“QA分析”帮您提高转化率!22